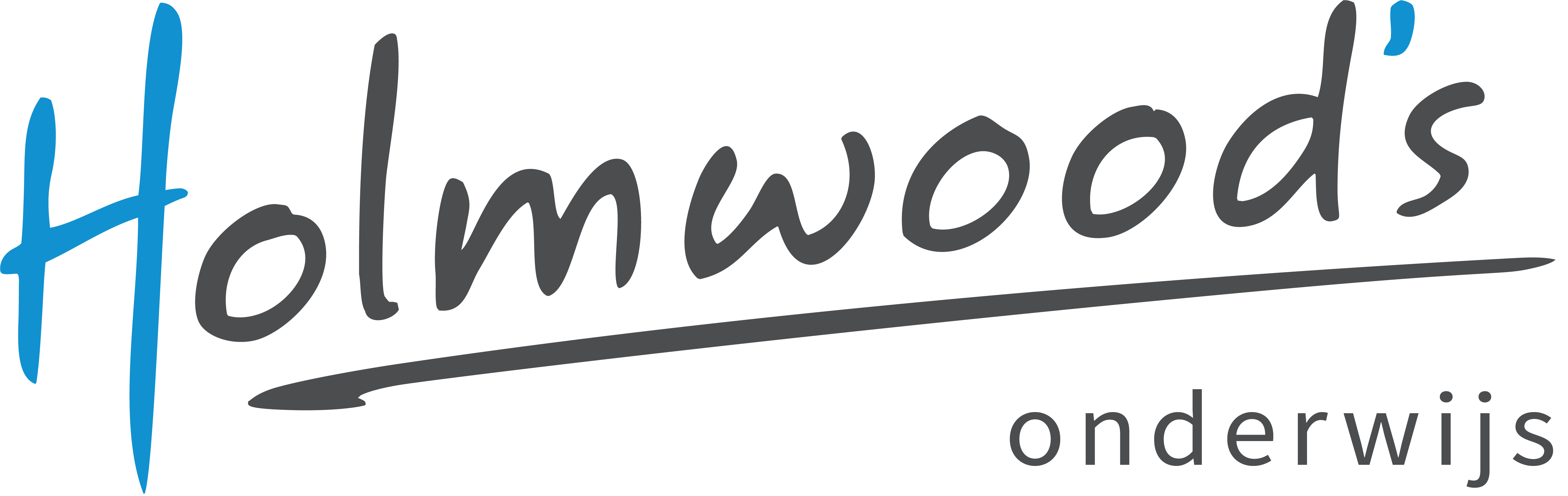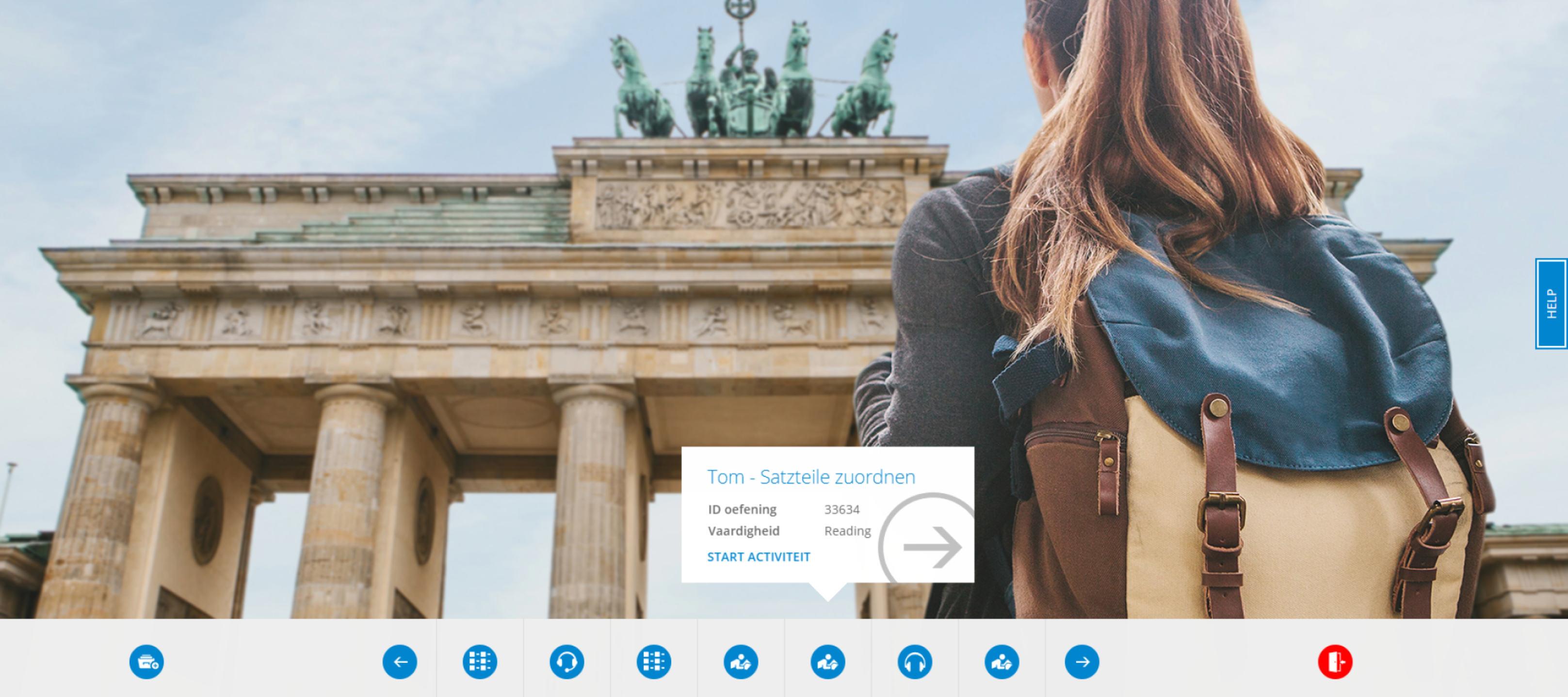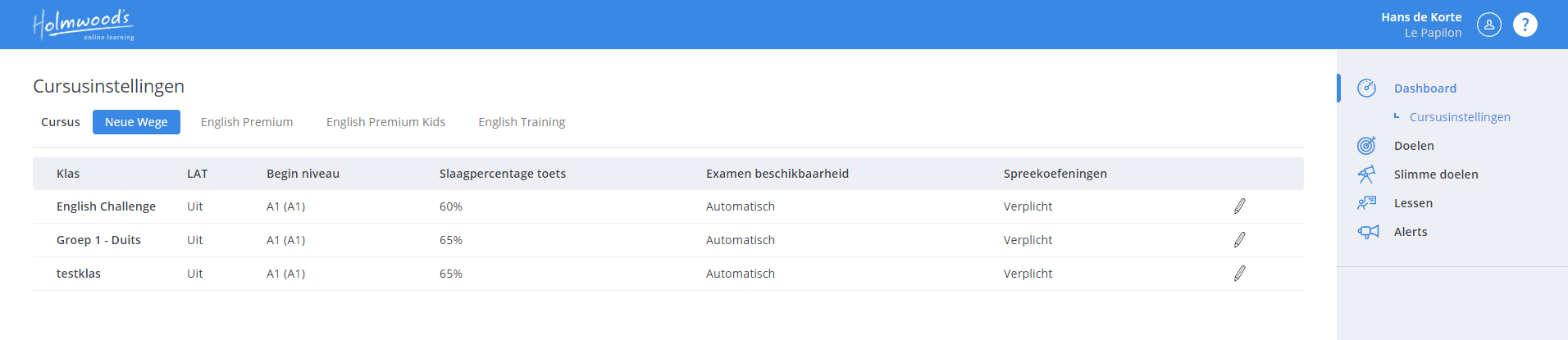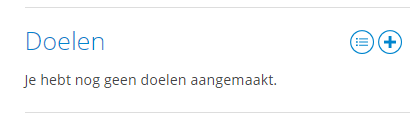Ontdek Neue Wege
Leuk dat je Neue Wege wilt ontdekken en/of gebruiken! Dat kan op verschillende manieren. Hoe wil je kennismaken?
Nog geen (proef)licentie voor Neue Wege? Start nu uw proeflicentie en ga direct aan de slag.
Heeft uw school al een Holmwood’s account? Neem dan even contact op met een van onze medewerkers.
Welke vaardigheden?
In Neue Wege worden de volgende vaardigheden getraind:
- luistervaardigheid
- leesvaardigheid
- woordenschat
- spreken
- schrijven
Meer informatie en advies
Wil je meer weten over de methode? Bel ons of stuur een mail!
De basis van Neue Wege
De didactische basis van ons concept wordt gevormd door wetenschappelijk onderzoek m.b.t. taalverwerving en gezond verstand.
- Duits leren is Duits doen (onderdompeling)
- Het zelfstandig trainen van de taal doen leerlingen individueel (online, op school en/of thuis)
- De Klassikale les: samen actief met Duits, veel tijd om te spreken door de studenten
- Leren in context
- Veel herhaling
Bij Neue Wege worden woorden geleerd die relevant zijn voor het betreffende niveau en de woorden komen terug in de audio fragmenten van de luisteroefeningen, de teksten van de leesoefeningen en de schrijf- en spreekoefeningen. De woorden worden dus aangeboden in een rijke context en door de herhaling komen de woorden in het lange termijn geheugen van de leerling. Tevens wordt de student ondergedompeld in de duitse taal en leert zinsconstructies door het gebruik.
Thema's van de cursus
De cursus omvat de volgende thema’s:
- Jezelf voorstellen
- Met iemand afspreken
- Klokkijken
- Reizen met het OV
- Winkelen
- Uit eten gaan
- De weg vragen
- Naar de dokter gaan
- Een bioscoop bezoeken
- Boodschappen doen
Tijd per hoofdstuk
Neue Wege bestaat uit 10 hoofdstukken van onegveer 30 minuten per hoofdstuk.
Welk niveau?
Neue Wege – Ein Tag in Berlin is een programma op ERK A1 niveau.
Het leerproces
Neue Wege is een korte taalcursus die leerlingen voorbereidt op het dagelijks leven en taalgebruik in Duitsland (bijv. Taaldorp Duits). In tien korte hoofdstukken komen veelgebruikte woorden en zinnen aan bod.
De leeromgeving
Wil je de online oefeningen voor de leerlingen inzien? Dat kan via de volgende stappen.
- Ga in je proefaccount naar Onderwijzen en klik op Materiaal bekijken
- Kies een niveau en een unit
- Kies Opdrachten voor studenten
Je kunt nu de oefeningen voor de leerlingen in deze unit inzien.
De kleurcodering
De oefeningen
Onderin het scherm zie je een keuzebalk met de oefeningen. De pictogrammen geven aan welke vaardigheid geoefend wordt. Er zijn meer dan 25 verschillende soorten oefeningen, waardoor Neue Wege niet snel verveelt! Als docent kun je alle oefeningen inzien. De leerling heeft steeds drie keuzes: de blauwe oefeningen in de keuzebalk. Als de leerling een oefening voldoende afrondt, komt de volgende beschikbaar. Een afgeronde oefening krijgt een kleur op basis van de score: rood, oranje of groen. Een rode oefening (onvoldoende) moet altijd opnieuw worden gemaakt. Deeeee
De (online) unittoets
Elke unit wordt afgerond met een online toets. Deze kan door de leerling gedaan worden wanneer:
- hij alle oefeningen voldoende (oranje of groen) heeft afgerond
- de leerkracht de toets vrijgeeft
Slaagt de leerling voor de toets dan gaat hij naar de volgende unit. Zakt de leerling voor de toets, dan krijgt hij een aantal extra oefeningen gevolgd door een tweede toetspoging. Deeeee
Docentenaccounts
- Ga in je schoolaccount naar <Beheer> en <Personeel> (linker menu) en voeg gebruikers toe.
- Kies als rol “Docent”
Nadat je een klas hebt aangemaakt koppel je de docent/leerkracht aan de betreffende klas(sen).
Privacy
Leerlingaccounts aanmaken
Het aanmaken van leerlingaccounts kan op drie manieren:
- Leerlingen maken zelf een studentenaccount aan.
- Handmatig leerlingaccounts aanmaken
- Een leerlingenlijst invoeren (Excel of .csv)
- Koppelen met ParnasSys of Kennisnet Entree
De minimale gegevens die wij nodig hebben zijn:
- voornaam
- achternaam
- klas
- e-mailadres (voor elke leerling een uniek adres; dit wordt de gebruikersnaam)
NB. Veel basisschoolleerlingen hebben nog geen eigen e-mailadres. In dat geval kun je nepadressen gebruiken, bijv. [eerste letter van de voornaam] + [achternaam]@[domeinnaam van school] Het nepadres ziet er dan bijvoorbeeld zo uit: hdevries@basisschool.nl.
Extra!
Koppeling ParnasSys of Kennisnet Entree.
Wilt u een koppeling met ParnasSys of Kennisnet Entree gaan gebruiken, dan kunt u dit het best meteen doen.
Leerlingen maken zelf een studentaccount aan
Om snel te kunnen starten kunnen leerlingen zelf hun studentaccount aanmaken. Door het gebruik van de code die je verstrekt komt de leerling in de juiste klas en kan hij direct aan de slag.
Het is belangrijk dat u eerst de klas aanmaakt en zorgt dat de cursusinstellingen goed staan.
Klas aanmaken
Wanneer je handmatig leerlingenaccounts aanmaakt, begin je met het aanmaken van een klas.
- Ga in het programma naar Beheeren kies Klassen
- Kies boven aan het scherm Nieuwe klasen vul de gegevens in
Cursusinstellingen controleren/aanpassen
Zorg er eerst voor dat de cursusinstellingen goed staan.
Stap 3 – Maak de klascode aan (beheer)
- Ga via Beheer naar klassen en klik op de klas waar de leerlingen in moeten komen.
- Klik vervolgens bij Aanmeldcode inschakelen en kies hoelang de code geldig is.
Zodra je dit gedaan hebt verschijnt er een Url en een Code
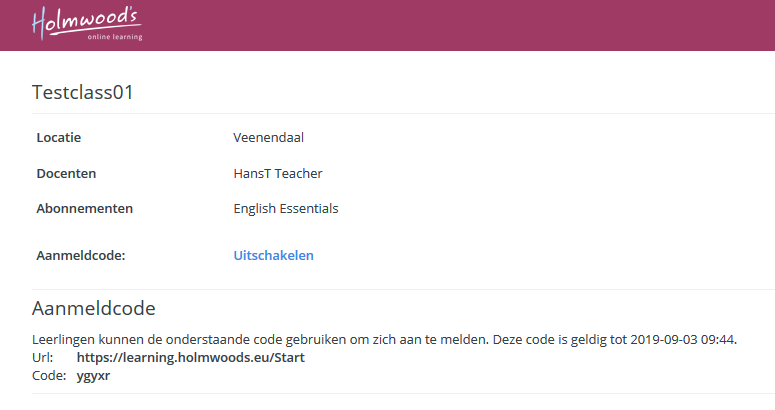
Stap 4 – Leerlingen maken account aan
Deel de Url en de code met de leerlingen.
De leerlingen gaan naar de url: (https://learning.holmwoods.eu/Start), vullende de code in en maken hun studentaccount aan. Daarna kan de leerling gelijk aan de slag.
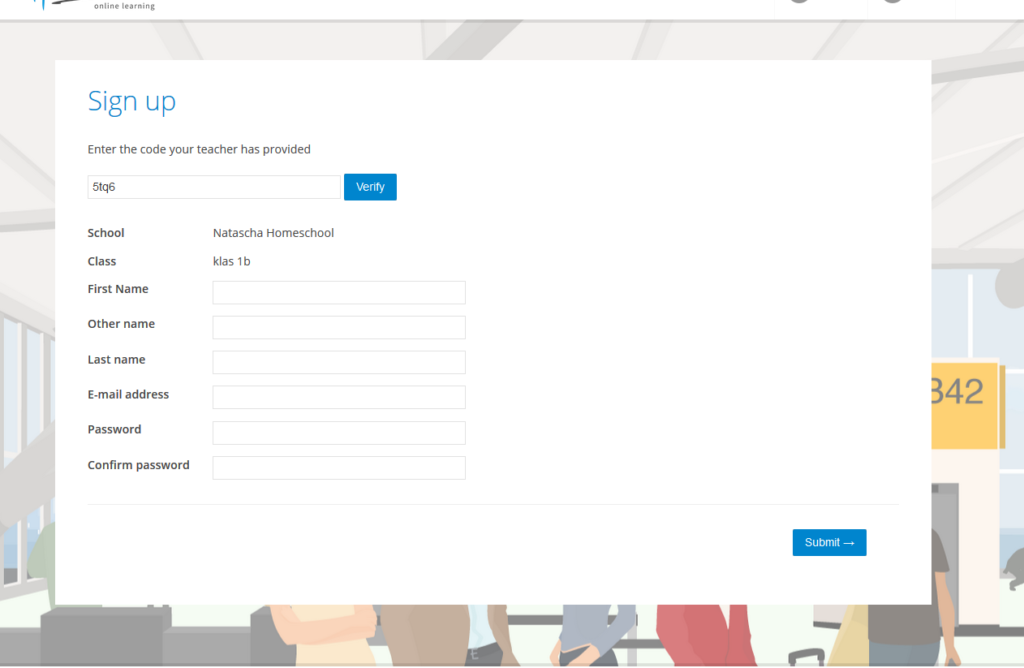
Bewaar je gegevens!
Handmatig leerlingaccounts aanmaken
Klas aanmaken
Wanneer je handmatig leerlingenaccounts aanmaakt, begin je met het aanmaken van een klas.
- Ga in het programma naar Beheer en kies Klassen
- Kies boven aan het scherm Nieuwe klas en vul de gegevens in
Leerlingenaccounts aanmaken
Na het aanmaken van de klas maak je leerlingen aan via Beheer > Leerlingen en kies je Handmatig een nieuw gebruikersaccount maken. De verplichte velden zijn:
- voornaam
- achternaam
- klas (kies de juiste klas uit de lijst)
- e-mailadres (moet uniek zijn)
- wachtwoord (minimaal 6 karakters)*
*Kies voor basisschoolleerlingen bij voorkeur makkelijk te onthouden wachtwoorden
Wachtwoorden
Koppel de klas aan een abonnement
Bij het importeren van leerlingen wordt de klas automatisch aangemaakt. Koppel na het importeren de klas(sen) aan een abonnement.
Een leerlingenlijst invoeren
Wanneer je gebruik maakt van een schooladministratiesysteem kan de ict-er of medewerker administratie vrij gemakkelijk een .csv- of Excellijst exporteren om in Holmwood’s in te voeren. Je kunt ook zelf een Excellijst aanmaken. De verplichte velden zijn:
- voornaam
- achternaam
- klas
- e-mailadres (moet uniek zijn)
Een voorbeeldlijst vind je hier. Om de lijst in te lezen, ga je naar Beheer > Leerlingen > Nieuwe leerlingen en kies je Importeer een leerlingenlijst. Je krijgt eerst een pagina te zien met uitleg hoe het importeren in zijn werk gaat. Vervolgens word je stap voor stap geholpen om de lijst te importeren.
Koppelen met ParnasSys of Kennisnet Entree
We bieden koppelingen aan met ParnasSys en Kennisnet Entree. Deze koppelingen zorgen ervoor dat leerlingaccounts automatisch worden aangemaakt. Wil je voor de proefles al gebruikmaken van een van deze koppelingen? Neem dan contact op met onze helpdesk. Wij helpen je dan om de koppeling te activeren.
Koppelen van de klas aan een abonnement
Bij het importeren van de leerlingenlijst wordt de klas automatisch aangemaakt. Voordat de leerlingen gebruik kunnen maken van Neuwe Wege moet de klas gekoppeld worden aan een abonnement. Dit moet moet een beheerder doen.
Ga naar <Beheer>, <Abonnementen> en kies <Klassen in abonnementen beheren>. Hier kunnen de klassen geselecteerd worden die met Neue Wege aan de slag gaan.
Richtlijn niveaus
Breakthrough (A1)
Groep 8, VMBO-T 1-2, HAVO 1, VWO 1
Elementary (A2)
VMBO-T 3-4, HAVO 2-3, VWO 2
Intermediate (B1)
VMBO-T 4, HAVO 3-4, VWO 3
Upper Intermediate (B2)
HAVO 5, VWO 4-5
Let op!
Instellen online toetsen
Op de bovenstaande pagina “Cursusinstellingen” kun je door middel van een selectievakje (Toets automatisch beschikbaar) aangeven of u wilt dat de toetsen automatisch beschikbaar zijn.
Optie 1 (automatisch beschikbaar, selectievakje aangevinkt)
Deze optie behoeft weinig uitleg, leerlingen kunnen onbeperkt doorwerken en de toets maken op het moment dat ze de unit hebben afgerond.
Optie 2 (vrijgave door docent, selectievakje uitgevinkt)
De toetsen staan hierbij standaard dicht. Een leerling kan alleen een toets doen wanneer de docent die vrijgeeft.
In het Voortgangsrapport kun je de toets vrijgeven voor één of meerdere leerlingen. Hiervoor staat in het voortgangsrapport bij elke leerling een extra link “Activeer toets” waardoor je de eerstvolgende toets voor een leerling vrijgeeft. Wil je de toetsen van alle leerlingen vrijgeven? Kies dan “Activeer alles”. Als de toets is vrijgegeven kan/kunnen de leerling(en) de toets maken.
De leerlingen instrueren
Verstrek de inloggegevens aan de leerlingen. Als je bij de cursusinstellingen gekozen hebt voor de instaptoets (standaard) dan krijgen de leerlingen eerst een aantal oefeningen, op basis waarvan Neue Wege het niveau bepaalt. Na de instaptoets zet het programma de leerling in de eerste unit van het juiste niveau. Ze moeten minimaal oranje of groen scoren voor elke oefening. Hebben ze een keer rood, geen probleem. Dan doen ze de oefening nog een keer.
Vul de volgende gegevens in:
- de naam van het doel (vrije ingave)
- Soort doel – je kunt hier kiezen tussen een percentage van een unit (bijv. A1 Unit 1 50%) of het aantal voldoendes/oefeningen. Dit is aan te bevelen als je in één klas leerlingen hebt op verschillende niveaus.
- Vervaldatum (wanneer moeten de leerlingen het doel gehaald hebben?)
- Kies de unit
- Kies het percentage dat moet worden gehaald (bijv. 50%)
- Kies de klas
- Vink Informeer studenten aan, zodat de leerlingen zien wanneer ze wat gedaan moeten hebben.
Hoeveel tijd heb je nodig voor een unit? Neue wege bevat oefeningen voor ca. 30 minuten per hoofstuk.
Let op!
Leerling verplaatsen
Leerlingoverzicht
Bekijk de video over de specifieke leerresultaten van een leerling
Resultaten per oefening
Bekijk hier de video met uitleg over de resultaten per oefening.
Het geleerde in de praktijk brengen
Wij zijn overtuigd van het positieve effect van “Flipping the classroom” op het leren van een taal. Wil je dit ook toepassen? Laat de leerlingen voorafgaand aan de klassikale les online oefenen. De klassikale les gebruik je dan voor het oefenen van praktijksituaties. De onderdompeling vindt dus vooral online plaats en de productie in de klas.
Werkvormen en opdrachten voor de klassikale les
Ideeen voor de klassikale lessen kan je vinden op de volgende websites:
Vragen of advies nodig?
Wil je advies op maat, neem gerust contact op. Wij denken graag met je mee om het leerrendement te optimaliseren.